These steps will show how to change which program will open a PDF when you double-click to open.
That being said, I went into Adobe Acrobat anyway - as per the link you posted - and checked what it reported as the PDF extension handler. It did report Adobe Reader, so I thought that was a dead end. Then, just for kicks, I selected Adobe Acrobat as the default handle, then selected it back to Adobe Reader and clicked 'Apply'. Click the PDF file's icon in the Finder to select it. Choose File Get Info. Click the triangle next to Open With, and choose Adobe Acrobat Reader or Adobe Acrobat from the pop-up list (if your. In OS X, Apple's Preview is the default application for opening a number of file types, including PDF's. While versatile, Preview will NOT allow you to make changes to PDF's with editable content. Follow these instructions to set Adobe Acrobat Reader as the default application for opening PDF files.
This is useful if you have two different PDF programs – for example Acrobat Reader DC and Adobe Acrobat X Pro.
You will need administrator access on the computer to make this change.
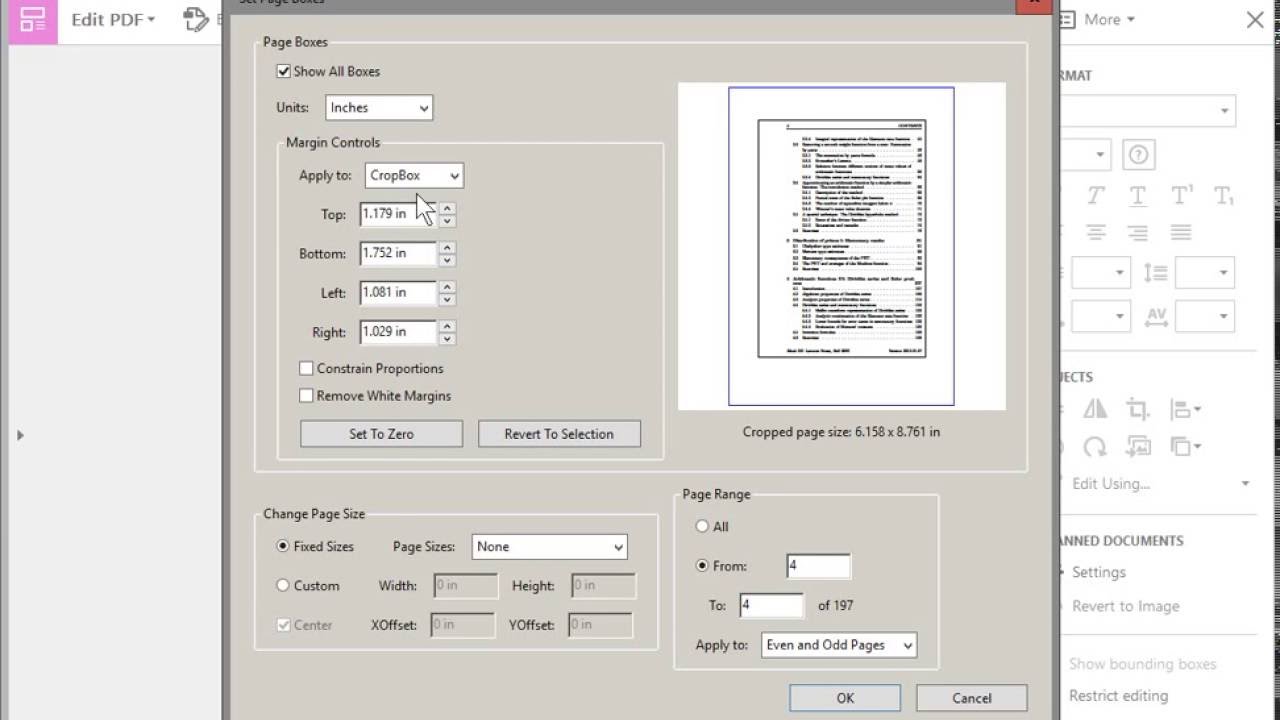
- System requirements¶ Acrobat and Acrobat Reader: 11.x-DC. Supported Platforms: Windows 8.
- To set a PDF viewer as the default on Windows. If no other PDF viewer is installed, once Adobe Reader is installed, it becomes the default. To set a preferred PDF viewer as the default: Windows 7: Follow the menu path Start Default Programs Associate a file type or protocol with a specific program; Highlight.pdf, then click Change.
How to change PDF Handler in Windows 10
- Click on the Windows start button and search for ‘Default app settings'
- Click on it when it appears in the list
- At the bottom of the window – click on the ‘Choose default apps by file type' link
- Scroll down until you see .pdf
- Next to .pdf click on the application
- Choose the new application for opening PDF files
- You can now close the Settings window
- PDFs will now open in the new application by default
What if I'm not using Windows 10?
For previous versions of Windows (e.g. Windows 7):
- Open Adobe Reader or Adobe Acrobat
- Click on the ‘Edit' menu then ‘Preferences'
- Click on ‘General' on the side bar
- Click on the button ‘Select Default PDF Handler'.
- Click on the drop down box and select ‘Adobe Reader …'
- Click on ‘Apply' and then ‘OK'
- PDF files will now open in Internet Explorer, using Adobe Reader.
Since 10.x, it has been possible to have both Acrobat and Reader on the same machine.
The default handler can be set in the following ways:
How To Set Adobe Acrobat As Default
- For 10.0 and later, the product allows the user to specify the default PDF handler on first launch if a default handler is not already set.
- For 11.0 and later, by default, Acrobat will wrest ownership from an existing Reader install. You can change this behavior by setting LEAVE_PDFOWNERSHIP to YES.
- Preset that choice via a registry preference stored at
HKLMSOFTWAREAdobeInstaller{productGUID}DEFAULT_VERB. - Configure the installer prior to deployment via the Wizard, command line, or registry.
- Via the user interface by choosing Preferences > General > Select Default PDF Handler.
Note
Property usage evolves over major releases. For details, see Adobe Properties.
Windows 8-10¶
System requirements¶
- Acrobat and Acrobat Reader 11.x
- Supported Platforms: Windows 8 and above
The problem¶
Admins often want to reliably set Acrobat and Reader as the default PDF owners on their organization's desktops. Since Windows 8, it has become more difficult for applications to take ownership of certain filetypes. Even when admins have a method for setting a default handler (described above), once the application is installed end users can change the file type associations via the Control Panel or with Right Click > Open With. Additionally, other applications sometimes force Windows to show an application selection dialog when a user clicks on a file, thereby allowing users to select a different application for that file type. Thus, since Windows 8, admins have little control over file type associations after installing an application.
Solution 1: DSIM¶
Deployment Image Servicing and Management (DISM) is a way to enforce file type associations. Autotune free windows. While it remains difficult to prevent users from selecting alternative default applications, Microsoft addresses this problem by providing DISM as a way for admins to reinstate the defaults when a user logs off and on.
While DISM is a command-line tool that is used to mount and service Windows images before deployment, it can also be used to set file type owners on Windows 8 and above. Admins can use the default application association-servicing commands to import, export, list, and remove the settings that specify which application opens a file based on the file name extension or protocol. Microsoft provides many DSIM command line options for performing these steps.
Solution 2: GPO policy¶
You can also enforce the filetype via GPO policies. Using Group policy admins can force file associations each time a user logs in. This way even if a user changes the default PDF handler in a particular session or an OS update changes it, the next time the user logs in, it will be changed back to what the admin has specified.
To set the file handler via a GPO: Touch bar pong free.
Download the sample file association files. These files include all the file types supported by Acrobat and Reader. To create your own XML files:
- Run an elevated command prompt on a machine that has your default application set correctly.
- Type
Dism/Online/Export-DefaultAppAssociations:path>AppAssoc.xml. This creates an XML file that has all your file types and their current associations. - Edit the XML file to include only the file associations that you wish to enforce.
Note
You can create different files for different groups in your organization. For example, you can have one group that has Adobe Reader set as default and another that uses Adobe Acrobat.
Place this XML on a shared network location or push this XML to all your machine-specific locations via a script. For example,
C:WindowsSystem32(do not use a user-specific location).Set the XML configured with your preferences in a Windows 8 Group Policy setting, and enable the setting as follows:
- Open up the Group Policy MMC (open a command prompt and type
gpedit.msc) on your Server 2012 instance. - Locate the policy under
ComputerConfigurationAdministrativeTemplatesWindowsComponentsFileExplorerSetadefaultassociationsconfigurationfile. This policy specifies the path for the XML file that can be either stored locally or on a network location. - Enable the policy, and specify the location where you have stored the XML file. The corresponding registry entry is
HKLMSoftwarePoliciesMicrosoftWindowsSystemDefaultAssociationsConfiguration.
- Open up the Group Policy MMC (open a command prompt and type
Adobe Pdf Viewer For Pc
File associations will now be enforced on user logon.
Local Group Policy Editor
Set a file association configuration file
Limitations¶
- The end user machine needs to be domain-joined for this method to work.
- Users can change the file associations during the current session. However, admin settings are reinstated at next logon.
- As of 5th Feb 2016, it is a known limitation of Windows 10 that when new user is created on the machine after enforcing the GPO Policy, then on first login ownership is not set. However, the correct settings are applied on subsequent logins.
Affected ProgIDs for various products¶
| File Type | ProgID |
|---|---|
| Acrobat.Document.11 | |
| .pdfxml | Acrobat.pdfxml |
| .acrobatsecuritysettings | Acrobat.acrobatsecuritysettings |
| .fdf | Acrobat.FDFDoc |
| .xfdf | Acrobat.XFDFDoc |
| .xdp | Acrobat.XDPDoc |
| .pdx | PDXFileType |
| .api | Acrobat.Plugin |
| .secstore | Acrobat.SecStore |
| .sequ | Acrobat.Sequence |
| .rmf | Acrobat.RMFFile |
| .bpdx | AcrobatBPDXFileType |
10.x and earlier¶
Default behavior¶
Prior to 10.x, Adobe did not recommend or support having both applications installed on the same system. If you do deploy both applications, the installer sets Acrobat as the default PDF viewer by default since it is the more functional of the two applications. In general, Acrobat was more capable and Reader was more secure.
Locking the PDF viewer¶
Admins can prevent end users from changing the setting by using the HKLM feature lockdown preference DisablePDFHandlerSwitching.
Note
This does not prevent users from changing PDF ownership using Windows Explorer.

